こんばんは!
前回LarkBox XにインストールしたUbuntuでWi-Fiを使えるようにしました。
今回はUbuntuにわざわざモニターをつなげてGUIで操作しなくても良いように、WindowsからSSH接続できるようにしていきましょう!
ざっくりとした手順としては
といった感じです。
ipアドレスを固定するのは後々ファイルサーバにしていこうと考えているので、この段階で固定してしまいます。
(ipアドレスを事前に決めてしまえば、毎回ipを見なくてもいいので
では行きましょう。
1.ipアドレスの固定
今回はコマンドラインではなく、Ubuntuの設定から固定していきます。
そっちのほうが簡単なので。
Ubuntuの設定を開いて、ネットワークの項目に移動してください。
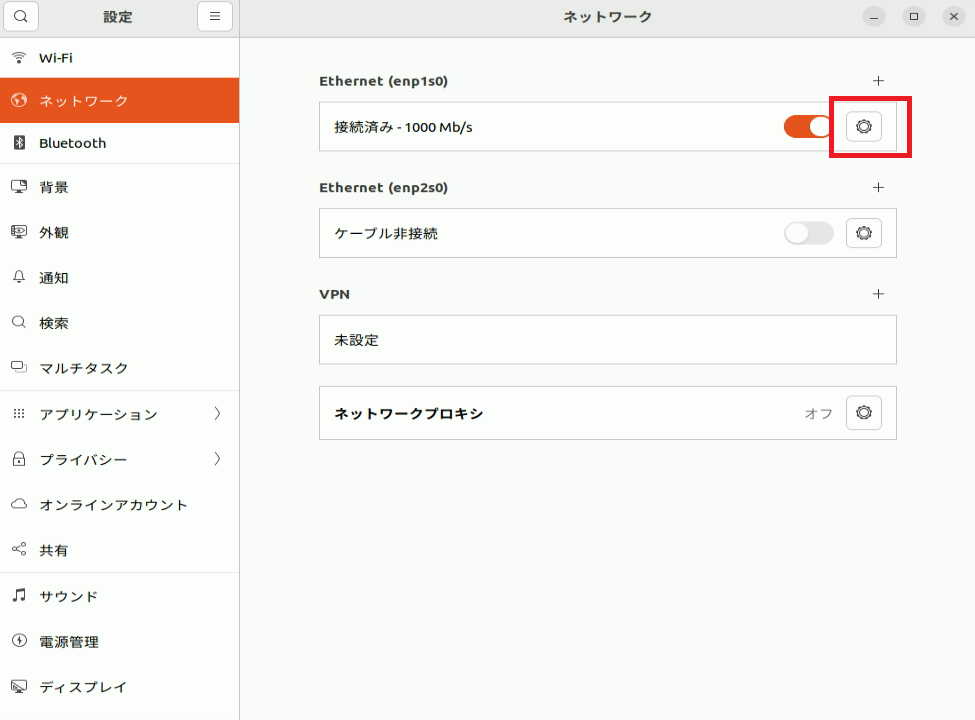
歯車マークを押してください。
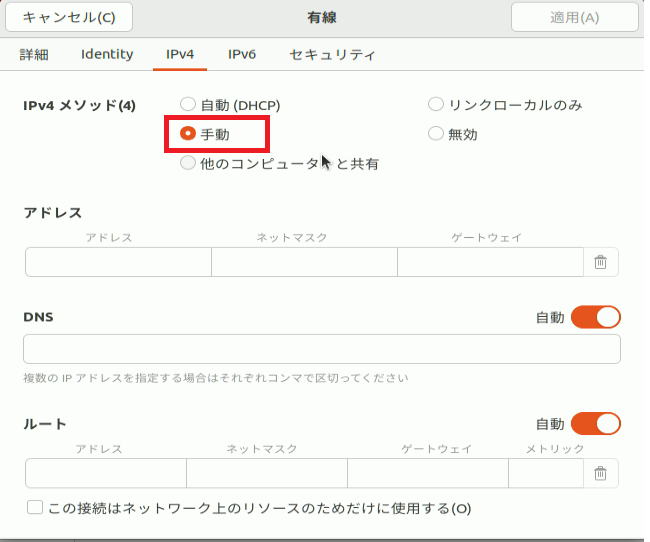
手動に切り替えてください。
そして、任意のアドレスの指定をしてください。
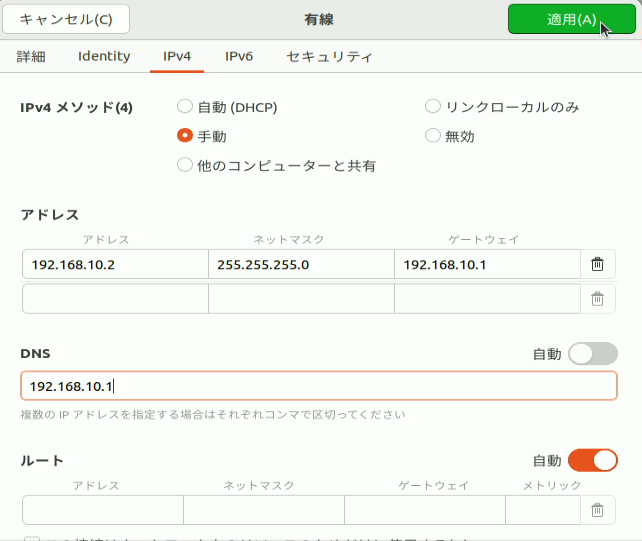
自分はこんな感じにしました。
アドレスの割当範囲はルーターの設定を見ればのっていると思うので、その範囲から指定してください。
これだけではまだ固定が完了していないので、ウィンドウを閉じ


一度ネットワークをOFFにします。

またONにして、
テキトーにYouTubeとかを開いてみて問題なく接続できていればOKです。
コマンドラインから設定したい場合はnmtuiとかいうのを使ってください。
2.SSHパッケージをインストール
これはちょー簡単で、
$ sudo apt install ssh -y
でOKです。
これでSSHクライアントとSSHサーバがインストールできました。
$ sudo systemctl status ssh
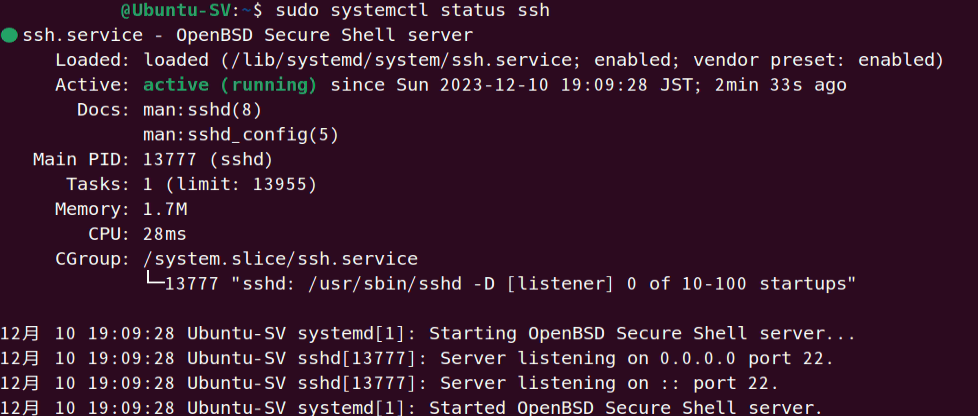
activeになっているのでOKです。
3.WindowsにTera Termをインストール
普通にインストールしてください。
4.WindowsからUbuntuにログイン
先程インストールしたTera Termを起動してください。
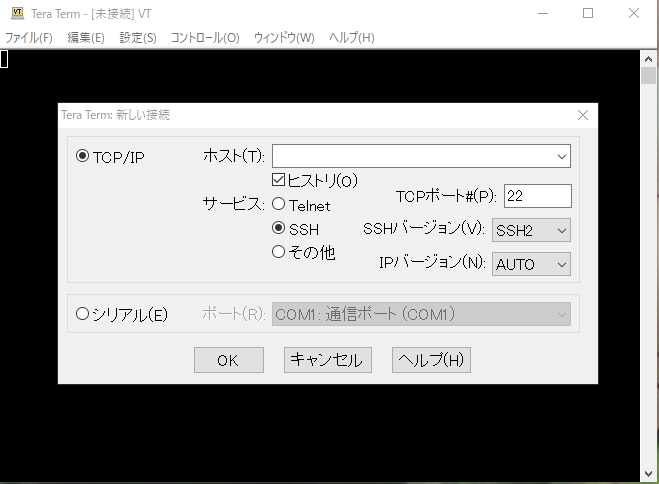
こんな画面のはずです。
ホストのところに、事前に固定したUbuntu機のipアドレスを入力してください。
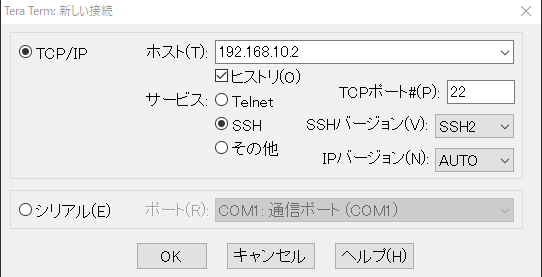

こんな感じの画面が出てSSH用の鍵が作られます。
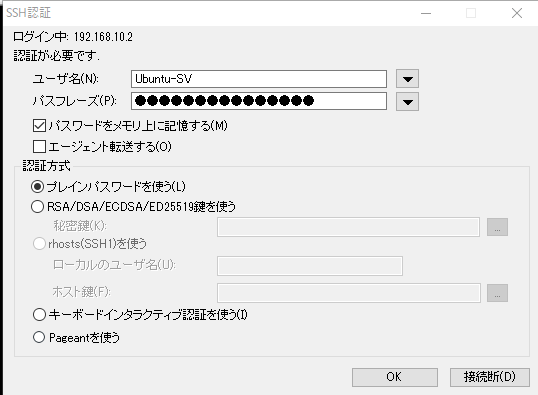
ユーザー名とユーザーのパスワードを入力してください。
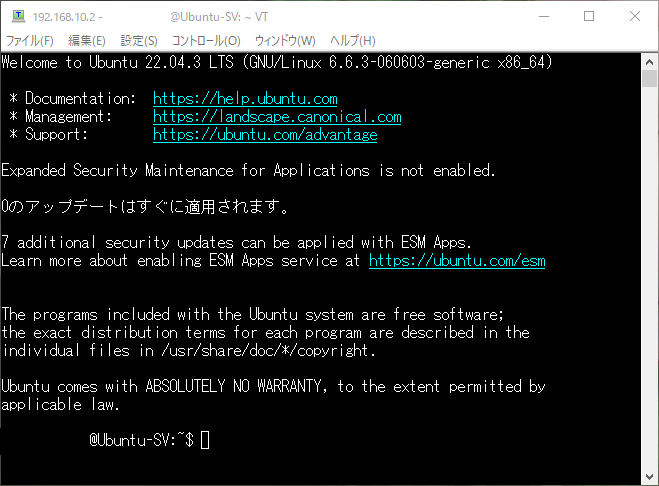
こんな感じでSSH接続ができているはずです。
ちなみにWindowsのコマンドプロンプトやPowerShellでもwindows 10以降はSSH接続ができるようになっています。
コマンドプロンプトやPowerShellでSSH接続を行う際は、
C:¥Users¥User>ssh 192.168.任意のip
で行けます。
ここまで来れば、わざわざUbuntu機にモニターとマウスを繋げなくても、windows側から操作ができてしまうので楽ちんです。
今回はこの辺で。
ではまた~