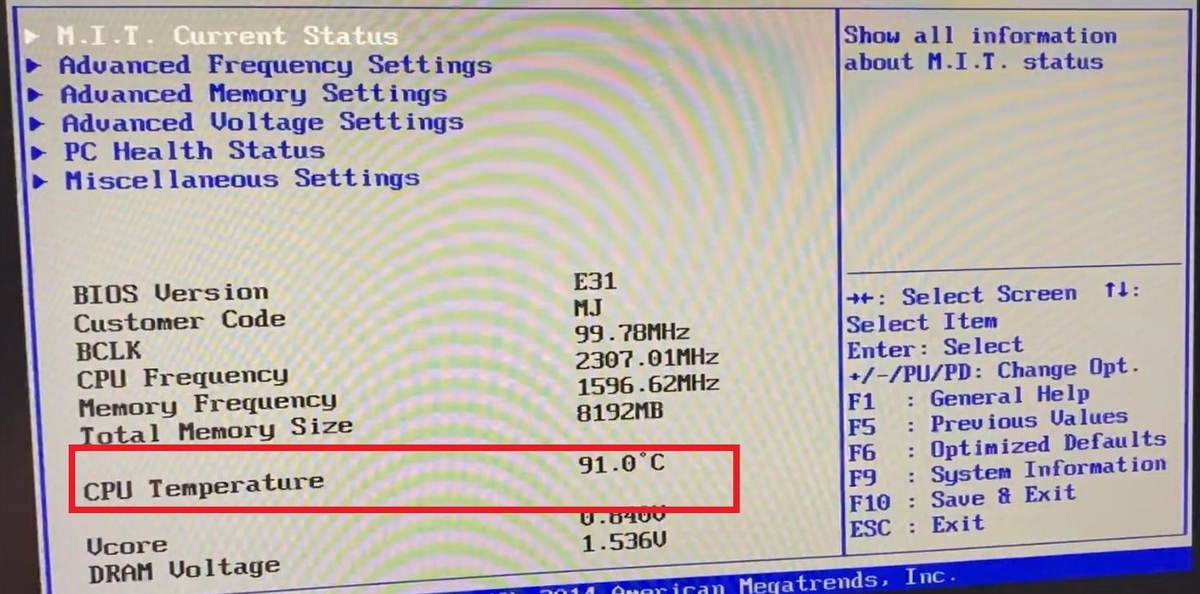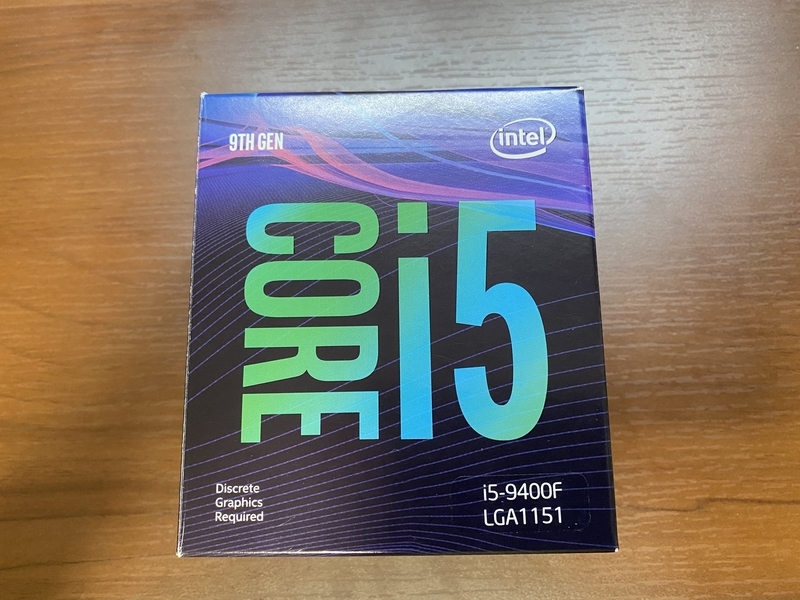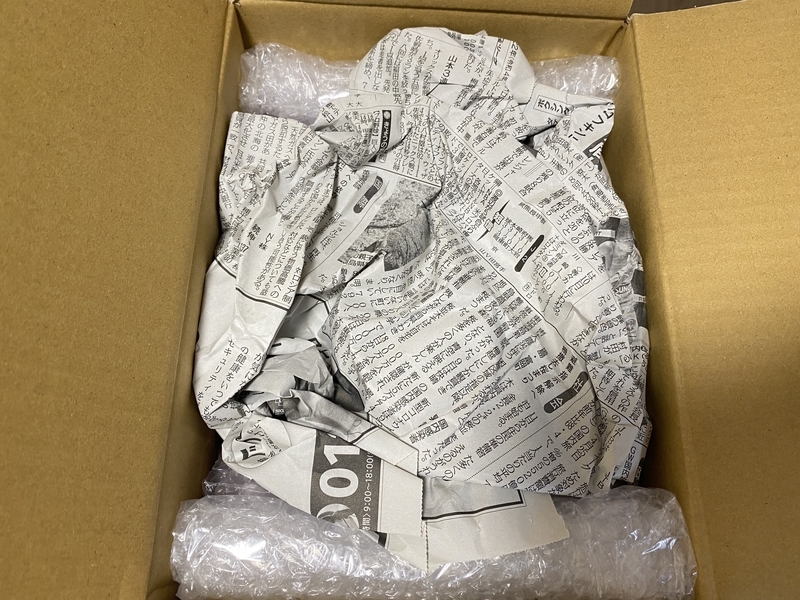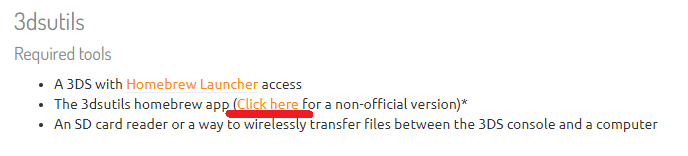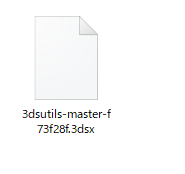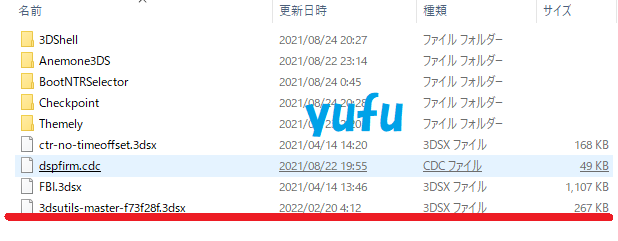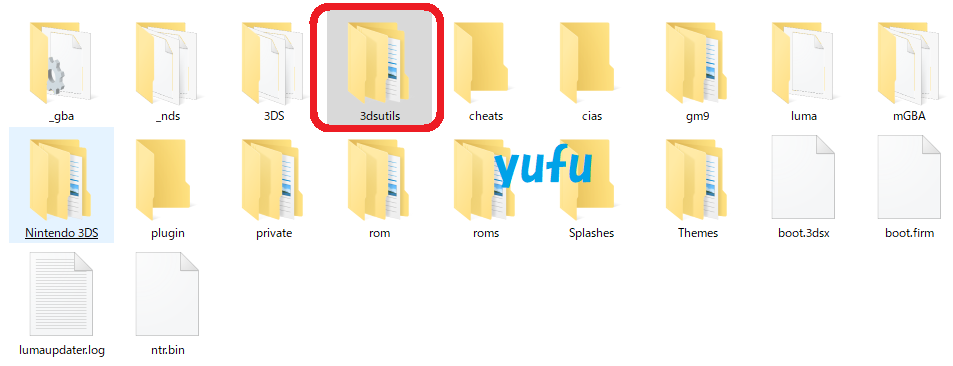こんちわ!
またまた前回からの引き続き、今回は中古PCにOSをインストールしていきます!
↓前回
前回はCPUクーラー無しで起動確認までしましたが、流石に91℃のまま常時使用、OSインストールなんてできないので、まずはCPUクーラーをつけます。

ぽん
もういちいち写真撮るのもだるくなってきたので、フルは動画にしてニコ動かつべにでも上げておきます。
OSインストールするために前回載せなかったSSDも搭載しちゃいます。

ぽん
今回はwindows 10をインストールしていきます。
windows 10のインストーラーはマイクロソフトの公式からダウンロードできます。
8GB以上のUSBがあれば誰でもできちゃいますよ。
↓こっからできるよ
前回、マザーボードにVGAとDVIしか映像出力端子が無いって言ってましたが、その対策として、

パソコン工房でDVIをHDMIに変換できるやーつを買ってきました。
480円でした。
そのおかげで、HDMIキャプチャできるようになりましたので、早速アマレコTVを使ってOSインストールしていきます!!
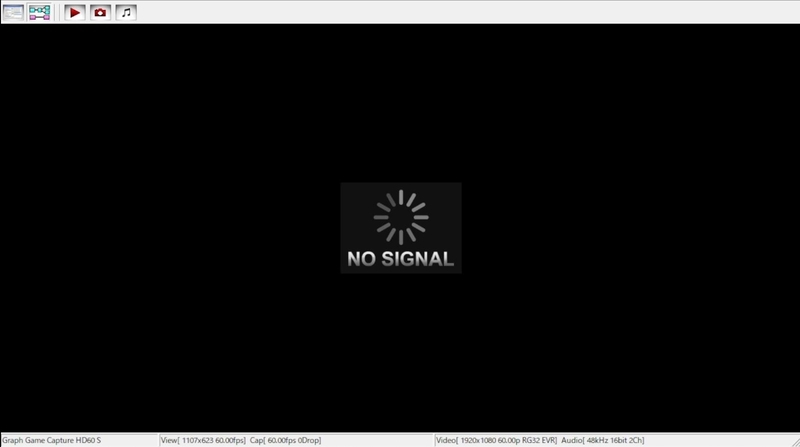
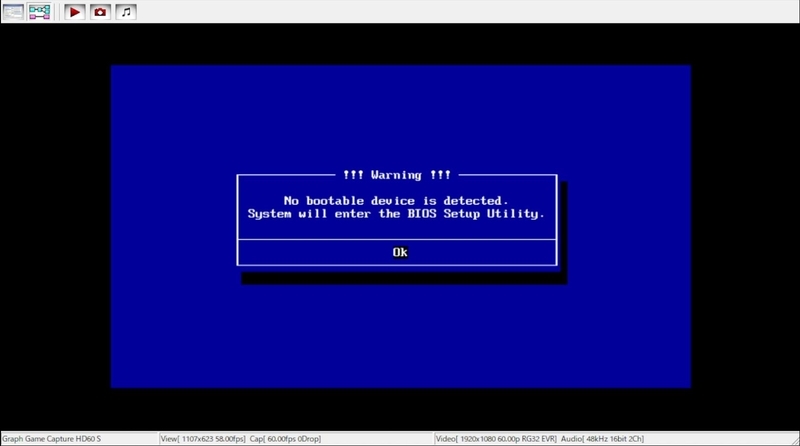
前回同様の起動デバイスないよ画面。
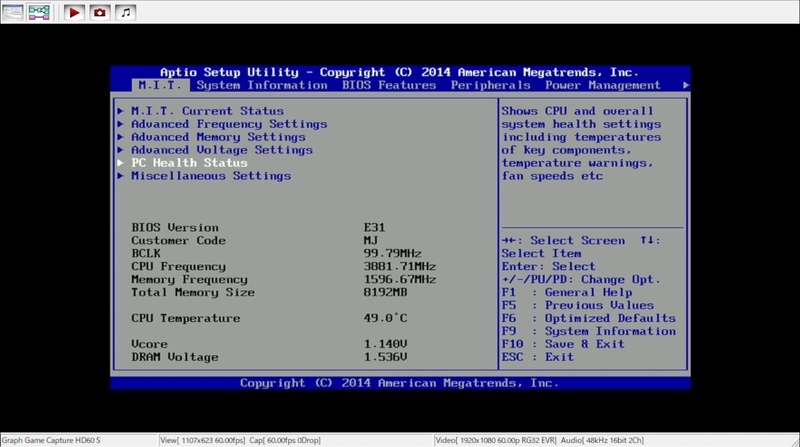
ちゃんとCPUクーラーを付けたのでCPU温度が49℃まで下がっていますね!
では、windows 10インストール用のUSBを挿して、再起動!

アメリカンメガトレンドのロゴが出て
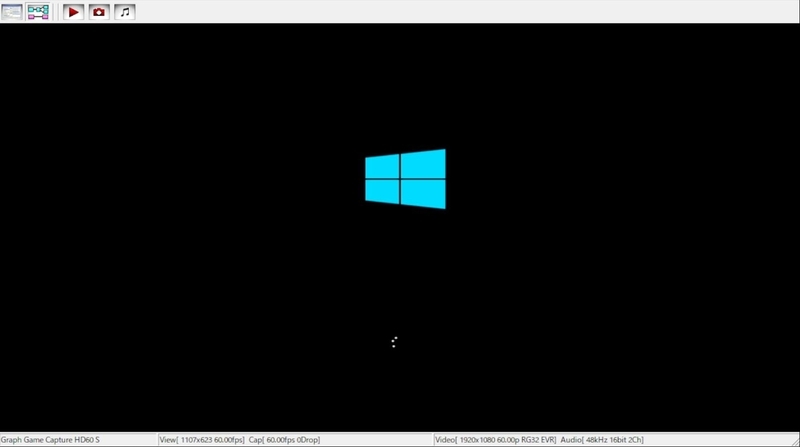
windowsのブートマネージャーが起動してきて
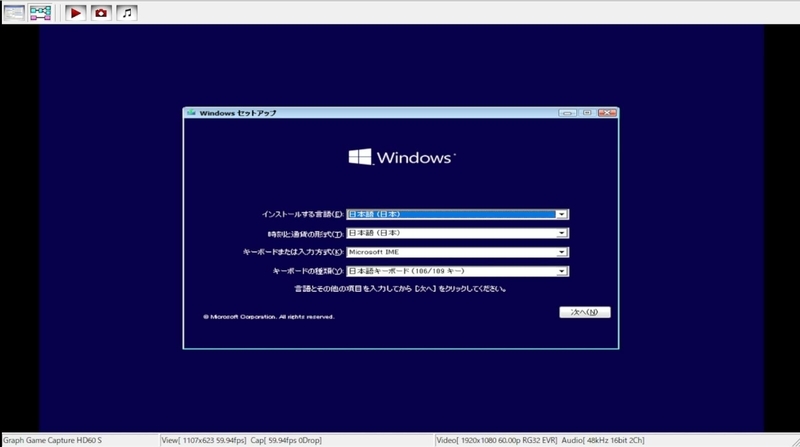
いつもの言語選択画面!
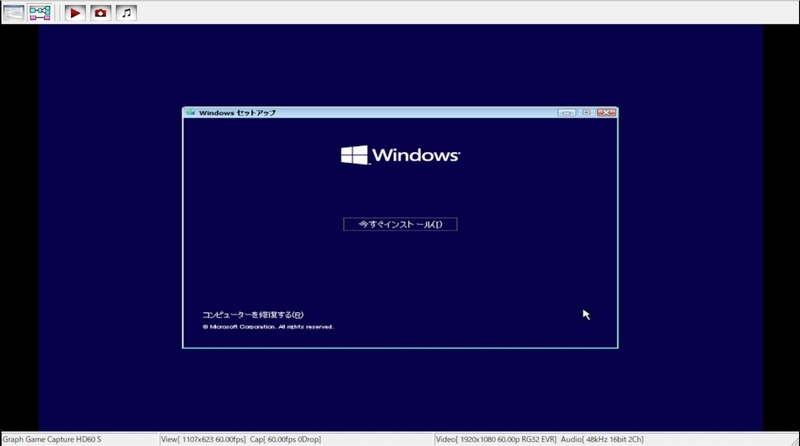
☆I★MA(`・ω・´)SU★GU☆インストール!!!
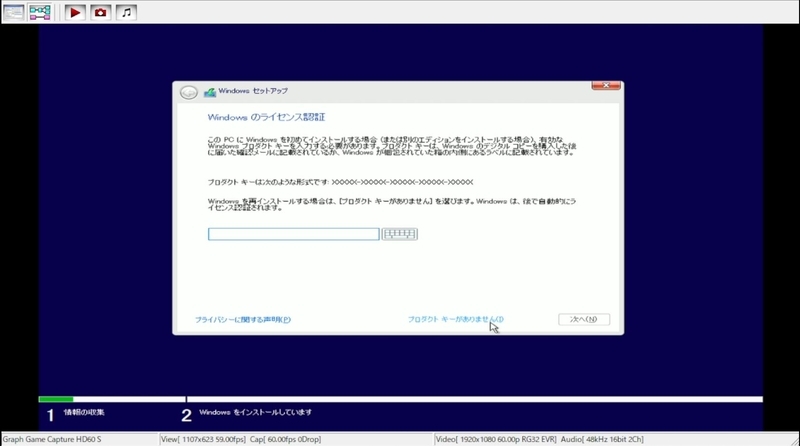
プロダクトキーは買ってないですが、今回はマザーボードにデジタルライセンス認証がしてあるはずなので、「プロダクトキーがありません」を選択
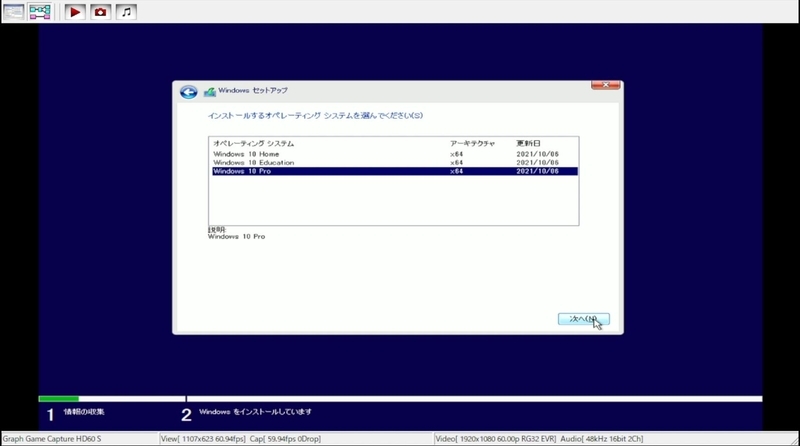
windows 10 Proのデジタルライセンスなのでwindows 10 Proを選択。
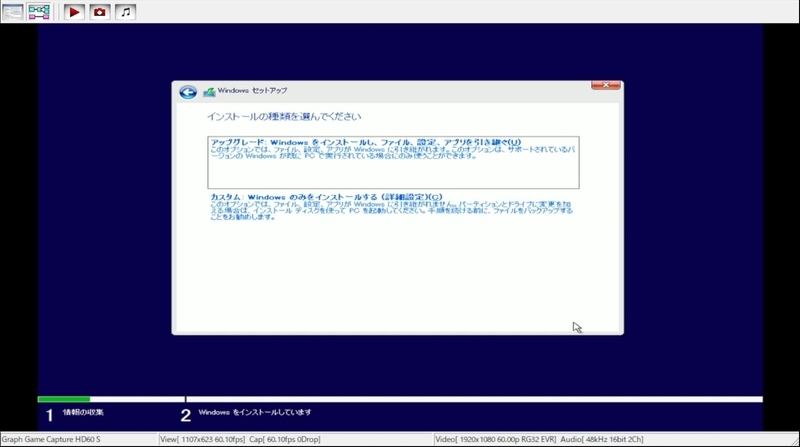
新規インストールなので、下のカスタムインストールを選択。
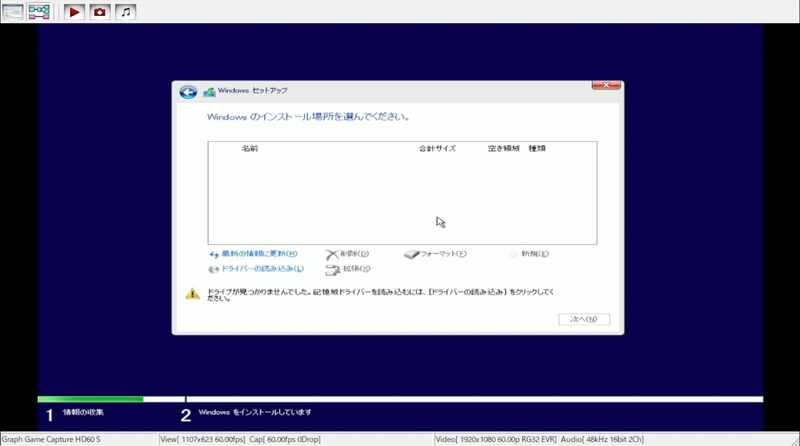
ここでトラブル発生...
あれぇストレージが認識されてねぇ...
しゃーないので再起動
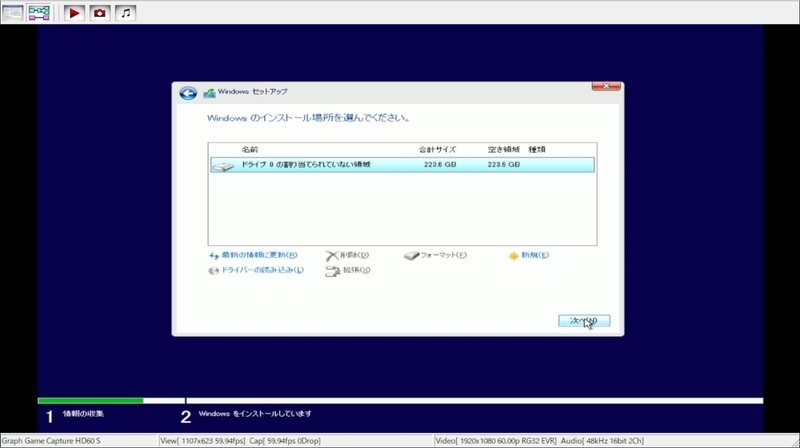
無事再起動したら認識されました。よかったぁぁぁ!!!
ディスク0を選択して、SSDなので早いですね。トントン拍子で進んでいきます。
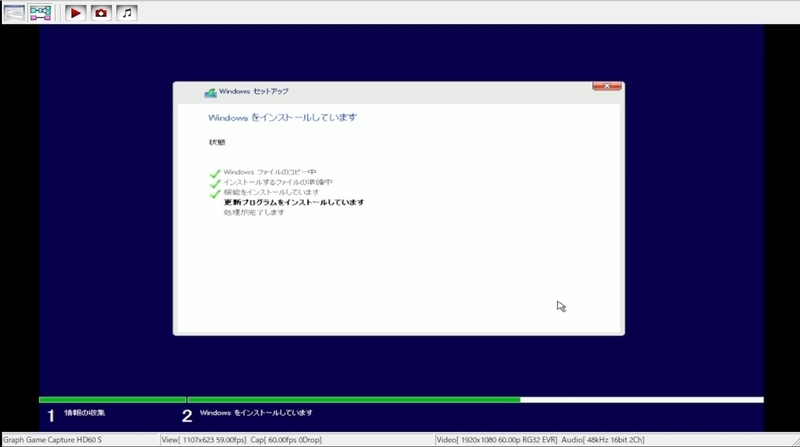
もうSSDを知ってしまったらもうHDDをメインディスクにはできませんわ。
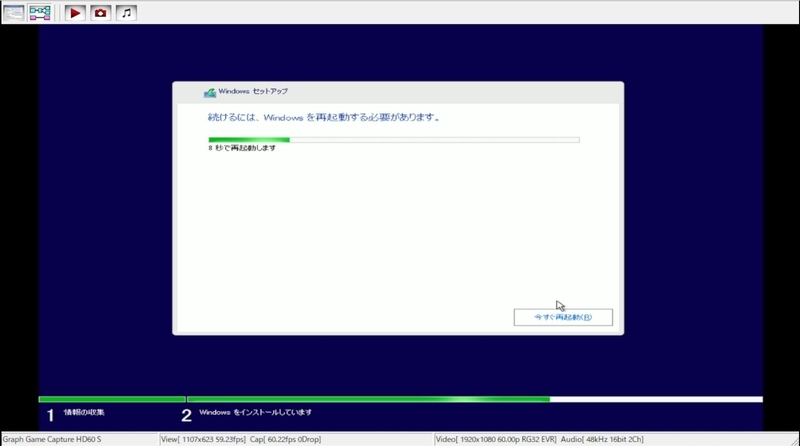
マジで早い。
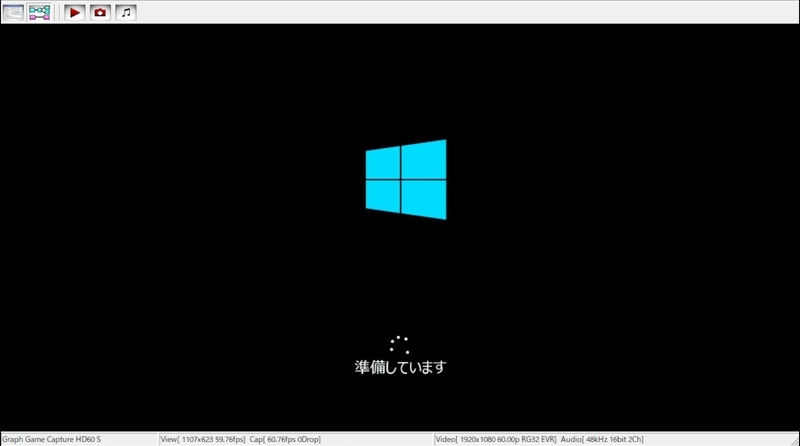
いつものwindows 10インストールのやつ
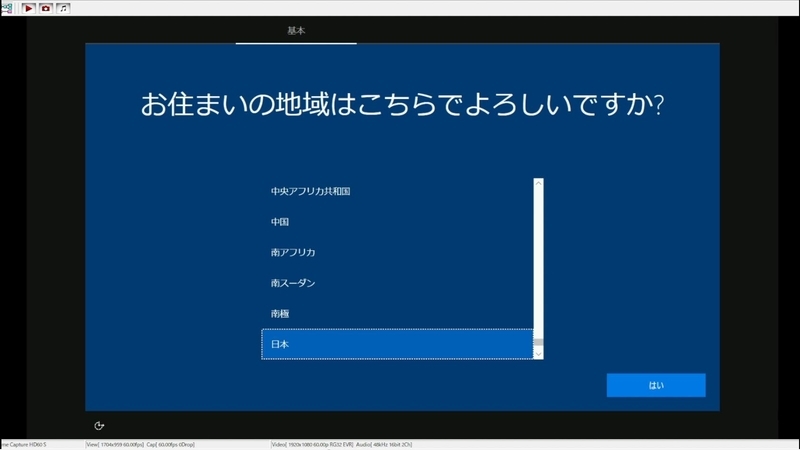
言語選択
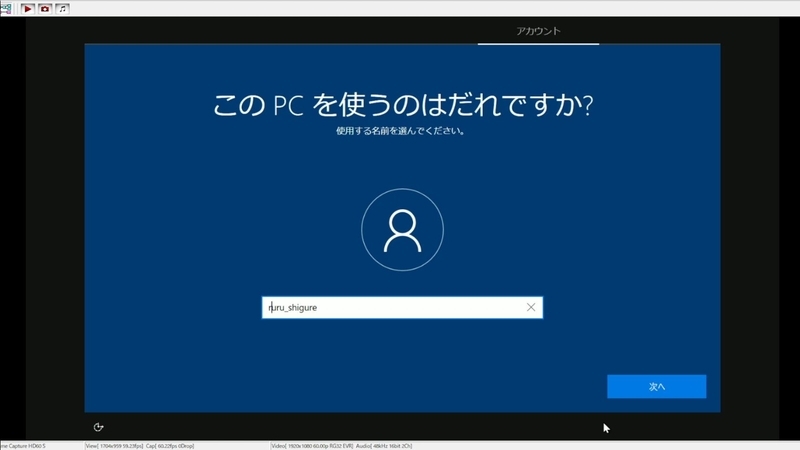
ユーザー名を決めて
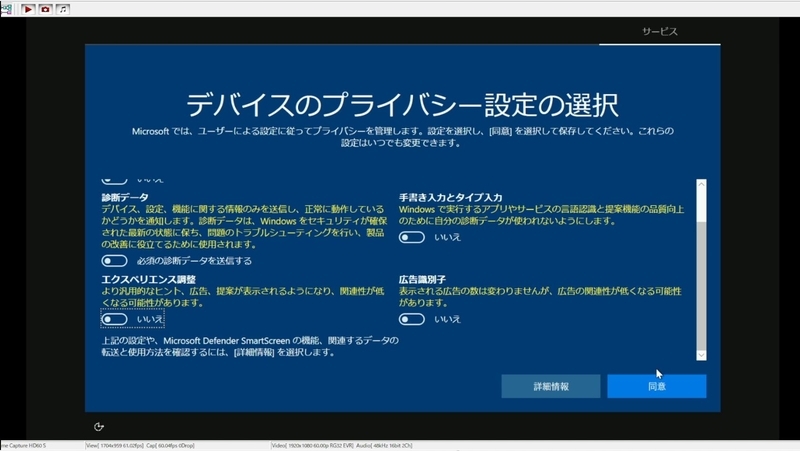
好みですが、一応全部オフにしてっと
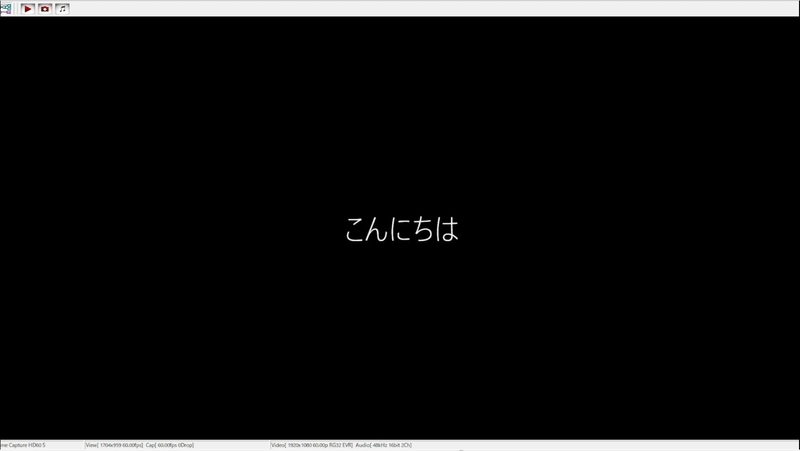
こんにちは


もうすぐらしいです
...
......
.........
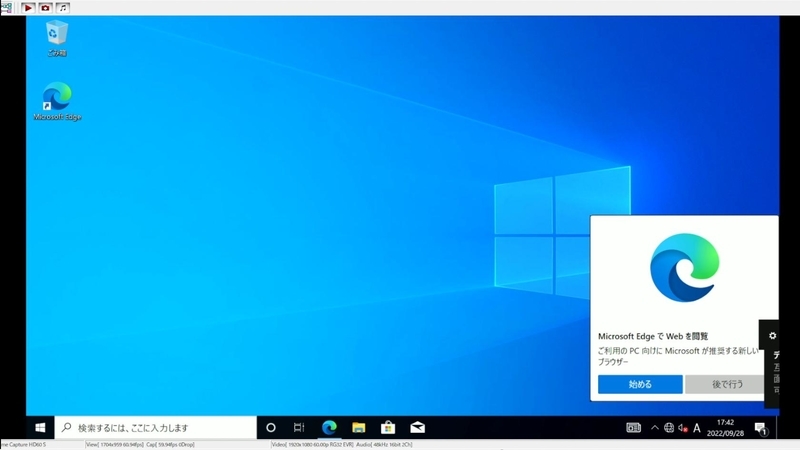
きたあああああああああああああ!!!!!!!!!!!!!!

タスクマネージャーでもしっかり4コア認識されてます。
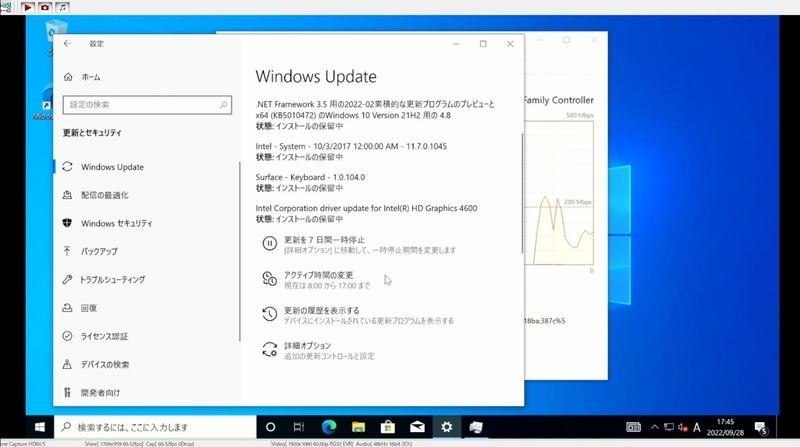
windows Updateをちゃちゃっと済ませて
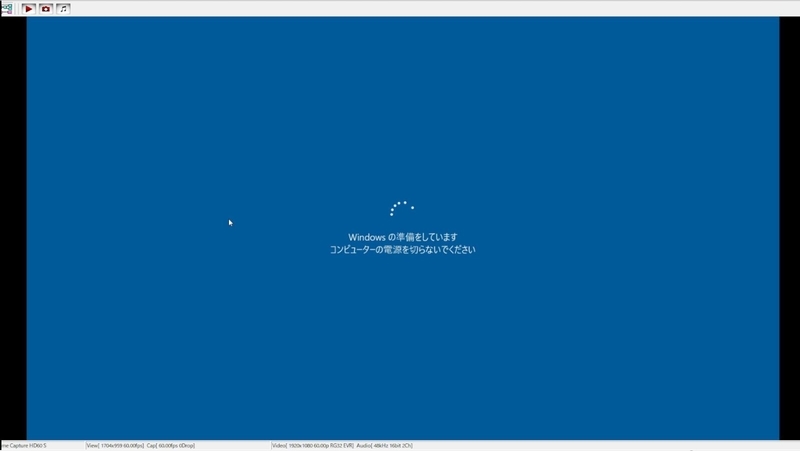
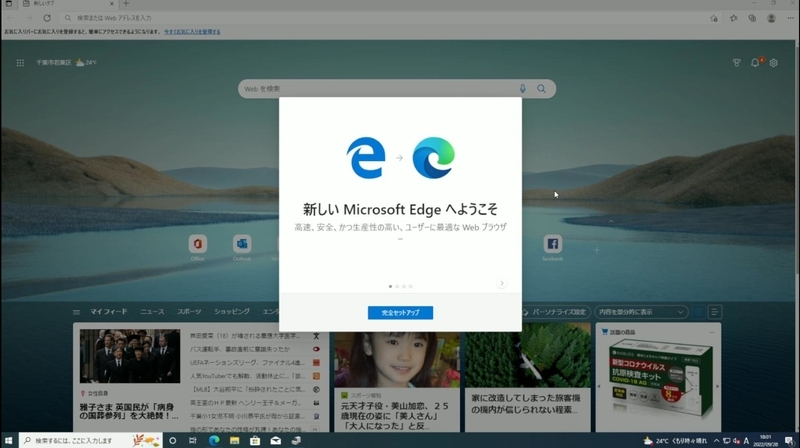
Google Chromeを入れるだけのソフトMicrosoft Edgeを起動して
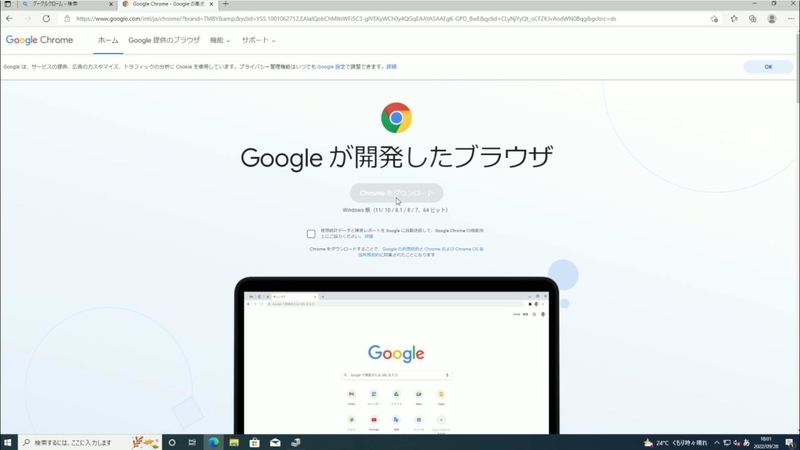
Google Chromeをインストールしたところで、今回は終わろうと思います。
次回軽くベンチマークを取ったらとりあえずこの中古PC企画は終了かなと思います。
さすがに自分でも引っ張りすぎたと思いますww
ではでは~
↓前回
↓前々回
↓前々回
↓前前前回